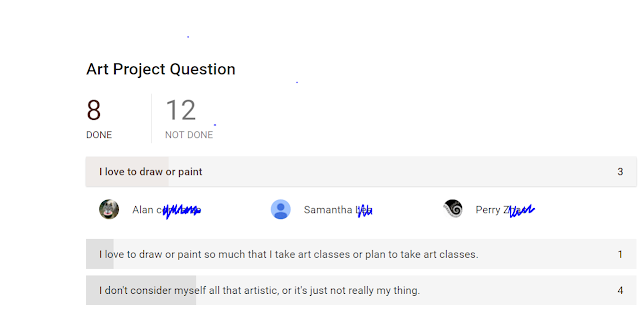Thursday, December 8, 2016
Talky for Video Chats
I've had the opportunity to meet with educators (in other schools and other roles in the field) digitally this year. Today, I tried Talky for my video conference. It was the easiest of all the methods I tried so far. Both parties need Chrome and earbuds with a mic. That's it. Pick the camera that is forward facing before you start the call. https://talky.io/
Wednesday, November 30, 2016
A Padlet workflow for multiple classes
Many teachers are using Padlet in their classes to do some quick collaboration. Using Padlet, students can quickly and easily respond to each others work, post questions or make comments. Teachers can use Padlet to quickly conduct formative assessments.
But if you've got two or three of the same class, it can become a nightmare to create two or three different Padlets for those classes.
Here's a workflow to help make the job easier using the "remake" button in the top right corner of Padlet. It's pretty easy, but there are a few details you should be sure not to miss.
But if you've got two or three of the same class, it can become a nightmare to create two or three different Padlets for those classes.
Here's a workflow to help make the job easier using the "remake" button in the top right corner of Padlet. It's pretty easy, but there are a few details you should be sure not to miss.
Tuesday, November 22, 2016
How to add a countdown timer to your google slides
For some activities, especially those that require switching roles or moving around the room at certain intervals, a countdown timer can be really useful.
Here's how to add a timer to your google slides.
Here's how to add a timer to your google slides.
Wednesday, November 16, 2016
New features in Turnitin
Many of you who use Turnitin.com may have noticed a new layout and some new features.
The new layout is nice and clean, with a display that lets you switch between menus and options.
The very cool new feature I just got done using is a function that lets you assign a comment to a criterion in your rubric. It's a handy little menu on the top left corner of the comment box.
So now, just like writing on a paper rubric, you can associate certain comments with certain criterion and end the guessing game for your students about which comments go where.
For more on Turnitin.com check out their excellent resources here.
The new layout is nice and clean, with a display that lets you switch between menus and options.
The very cool new feature I just got done using is a function that lets you assign a comment to a criterion in your rubric. It's a handy little menu on the top left corner of the comment box.
So now, just like writing on a paper rubric, you can associate certain comments with certain criterion and end the guessing game for your students about which comments go where.
For more on Turnitin.com check out their excellent resources here.
Thursday, November 10, 2016
Source Credibility Form - Kim Williams
Caitlin Tucker and Alice Keeler are often my sources of ideas for best practices with technology in teaching. In preparing for junior research this year, Tucker gave me a new way to have students practice evaluating their web sources. I created a Google Form (mostly stolen from hers). Feel free to make a copy for your students. Source Evaluation Form
Friday, November 4, 2016
PearDeck Always Open - Kim Williams
The PearDeck Takeaways are nice, but one of the features I miss in PearDeck that iss easy in GoogleSlides is the ability for absent students to access the slides and for all students to have them as resources to return to throughout the year. What I have started doing is leaving one session always set to self-paced, always open, and always named with that join code as part of the file name.
These live with all my Slides in the "Writing Materials" folder my students always have access to when writing.
Thursday, October 20, 2016
Getting to Know Students with Quick Multiple Choice Question in Classroom -Kim Williams
Monday, October 3, 2016
2 Teacher Computers - Quick Tip - Kim Williams
If you have an extra Chromebook in your room, you might want to use that in addition to your own computer during class to make your life a little simpler.
1. During quizzes, tests, and writing time: one computer screen always on Hapara
2. During PearDeck: One screen on peardeck.com/dash the whole time
3. During student presentations when kids are on the teacher computer: Chromebook to be able to see slides the student isn't on, be able to record Ss' grades in between presentations, mark late students' present, etc . . .
4. Grading electronically: one screen on assignment, one on rubric, grade book . . .
I find myself with two computers in use more days than not.
1. During quizzes, tests, and writing time: one computer screen always on Hapara
2. During PearDeck: One screen on peardeck.com/dash the whole time
3. During student presentations when kids are on the teacher computer: Chromebook to be able to see slides the student isn't on, be able to record Ss' grades in between presentations, mark late students' present, etc . . .
4. Grading electronically: one screen on assignment, one on rubric, grade book . . .
I find myself with two computers in use more days than not.
Friday, September 30, 2016
ActivelyLearn Settings Alert - Kim Williams
I love ActivelyLearn.com! BUT, I have a settings alert for you! One, just ONE, out of my 50 students in English 3, let me know that they can all see all students' answers. WHAAATTTTTT????
Check your settings! Go into one class; click the settings gear. Check your options; click apply to all classes.
Check your settings! Go into one class; click the settings gear. Check your options; click apply to all classes.
Tuesday, September 13, 2016
A (way) better way to do discussion
Teachers sometimes ask me for a tool they can use to accomplish an objective in the classroom.
Often, this becomes a simple substitution.
The thinking goes like this:
I want to do a discussion with my kids.
What tool can I use improve my discussion?
There are tools for that. Classroom has a Question feature, and, depending on what you're trying to do, Slack, sli.do, or Padlet can do the job.
But really, it's the decisions that you make after the tool decision that make a difference in instruction.
I was recently working with a teacher to revise a lesson that involved discussion. The teacher wanted to increase student engagement and be as efficient as possible to meet his objectives.
He chose the Question feature in Classroom to facilitate the discussion. By using Classroom, the students could now interact with their groups while the teacher was able to evaluate everyone on the same day, instead of listening to several speeches that were all basically the same.
Plus one for efficiency.
But the assignment also raised the level of student engagement in addition to being more efficient.
Students presented thesis statements, chose the best one to start and then got right to the hard work of looking at how the evidence in the article supported that thesis statement. The teacher considered this the most important objective and the revised discussion allowed students to spend more time working on it than the previous version.
The revised discussion also added a reflective writing component. Students discussed evidence and how the author used it, and then they wrote about the process in response to a Question in Classroom. This process gave them another chance at formulating their thoughts and also allowed them to synthesize their own thoughts with the findings of their group.
Finally, the grading rubric for the activity also changed. Because the activity had a more clear focus, the rubric could more specifically address some of the objectives in descriptive language. The rubric now details expectations in language guided by Marzano. It also incorporates a version of Marzano's grading scales to evaluate student work.
The teacher, by being open to trying a discussion with new tools, and by experimenting with instructional designs, was able to create a new framework for discussion and assessment that increased both student engagement and instructional clarity in a shorter time frame.
Often, this becomes a simple substitution.
The thinking goes like this:
I want to do a discussion with my kids.
What tool can I use improve my discussion?
There are tools for that. Classroom has a Question feature, and, depending on what you're trying to do, Slack, sli.do, or Padlet can do the job.
But really, it's the decisions that you make after the tool decision that make a difference in instruction.
I was recently working with a teacher to revise a lesson that involved discussion. The teacher wanted to increase student engagement and be as efficient as possible to meet his objectives.
He chose the Question feature in Classroom to facilitate the discussion. By using Classroom, the students could now interact with their groups while the teacher was able to evaluate everyone on the same day, instead of listening to several speeches that were all basically the same.
Plus one for efficiency.
But the assignment also raised the level of student engagement in addition to being more efficient.
Students presented thesis statements, chose the best one to start and then got right to the hard work of looking at how the evidence in the article supported that thesis statement. The teacher considered this the most important objective and the revised discussion allowed students to spend more time working on it than the previous version.
The revised discussion also added a reflective writing component. Students discussed evidence and how the author used it, and then they wrote about the process in response to a Question in Classroom. This process gave them another chance at formulating their thoughts and also allowed them to synthesize their own thoughts with the findings of their group.
Finally, the grading rubric for the activity also changed. Because the activity had a more clear focus, the rubric could more specifically address some of the objectives in descriptive language. The rubric now details expectations in language guided by Marzano. It also incorporates a version of Marzano's grading scales to evaluate student work.
The teacher, by being open to trying a discussion with new tools, and by experimenting with instructional designs, was able to create a new framework for discussion and assessment that increased both student engagement and instructional clarity in a shorter time frame.
Friday, September 9, 2016
Give more feedback with less effort - part 2
Check out Part 1 of this series for some ideas on getting started with Forms and providing feedback quickly and easily.
There are several ways to make Forms more useful and to speed up the process of providing feedback. In this post, I'll show you how to set up a Form to send feedback to students automatically.
Quiz example
Today in class, my students took a super simple quiz on SOAPSTone, the rhetorical analysis acronym.
To set up the quiz, I needed to make sure I was collecting student emails. By far, the easiest way to do this is by setting up the Form to do it for you. Go to settings in Forms and make sure to collect their emails automatically.
This step simplifies the Form dramatically. Here's a shot of the beginning of my quiz.
There are three things to notice here:
1. The students do not need to type in their email - at all. Forms will collect it for you.
3. The class period is a dropdown menu. This helps eliminate mistakes and data errors.
Next, I scheduled the quiz to post at 8:00AM because I wasn't nervous about them seeing the quiz in advance. If you are nervous about that, schedule it to be delivered at the beginning of class or just post it live.
 |
| Scheduling or saving forms for distribution on future dates. |
After that, the work of setting up FormMule begins. FormMule is an add-on to Sheets that will send a customized email to the students who are using your Form.
It's a little crazy the first time, but after that it's a breeze. I'll do a post or two later on how to customize some of these choices, including sending different letters based on how the kids have responded to different questions. But for now, here's a great tutorial on how to set up FormMule for the first time.
Special Note: If you'd like to send the form immediately, you can set the first trigger to "evaluate form on merge submit".
Extra special note: there's no going back at that point. It's cool, but it's irreversible once those emails have gone out. Just make sure you're saying what you want to say in your email.
Extra special note: there's no going back at that point. It's cool, but it's irreversible once those emails have gone out. Just make sure you're saying what you want to say in your email.
Here's the finished product:
Certainly your purposes might be different than this little quiz, but giving students personalized, quick, effective feedback, without typing one word, is pretty awesome.
The possibilities are also pretty endless when it comes to providing this type of feedback. Here are some that teachers in our department have already tried:
1. Speech feedback
2. Essay feedback
3. Reading checks
4. Tracking Book Love reading
5. Quizzes
As always, let me know if you need a hand with any step of this process.
Wednesday, September 7, 2016
Give more feedback with less effort
What if you could give students real time, detailed feedback about their work without even typing anything?
Using google forms, you can create feedback forms that require minimal or no typing and if you set it up right, you can even email the students automatically.
As with all of these things, it takes a little work up front, but once it's set up, it will work all of the time, it will put all of your feedback in one place and the kids will get real time notifications of your feedback.
One case where this makes great sense is with speeches. Typically our feedback is quicker and more lightweight with speaking assignments and this makes the whole process possible in the classroom.
Another case is when you are supervising students working in groups. Often, you'd like to highlight a student doing something particularly well. Using google feedback forms allows you to provide those students a feedback email with almost no effort.
It will take a post or three to get everything to happen automatically, but here's a sample google form to get you started.
This gets you all of your feedback into one place with almost no typing and no paper to copy.
In the next post, I'll show you to how to set up this same form, but with a few modifications that will allow you to email students automatically as soon as you give them feedback.
Using google forms, you can create feedback forms that require minimal or no typing and if you set it up right, you can even email the students automatically.
As with all of these things, it takes a little work up front, but once it's set up, it will work all of the time, it will put all of your feedback in one place and the kids will get real time notifications of your feedback.
One case where this makes great sense is with speeches. Typically our feedback is quicker and more lightweight with speaking assignments and this makes the whole process possible in the classroom.
Another case is when you are supervising students working in groups. Often, you'd like to highlight a student doing something particularly well. Using google feedback forms allows you to provide those students a feedback email with almost no effort.
It will take a post or three to get everything to happen automatically, but here's a sample google form to get you started.
You can directly import your students from TAC by copying a roster and then pasting into a google forms "checkbox" question.
When you are providing feedback, you start by selecting the student.
 |
| Names removed for privacy, but that blurry line is a student name you've chosen. |
In the next section you can provide the students any kind of feedback you can think of. From the dropdown pictured above, to short answers to linear scales.
I've transformed some rubrics from paper into google forms and provide feedback that way.
Last, at least for this post, you can see all of the information you've gathered in a spreadsheet that looks like this:
In the next post, I'll show you to how to set up this same form, but with a few modifications that will allow you to email students automatically as soon as you give them feedback.
Wednesday, August 31, 2016
Table of Contents in google docs
This is a tip from +Sarah Scholz.
Make your google docs more user-friendly by adding a table of contents that links to headings in your doc.
This is a more streamlined way for people who publish student packets to make the switch to a paperless classroom.
For more details:
https://support.google.com/docs/answer/116338?hl=en&rd=1
Make your google docs more user-friendly by adding a table of contents that links to headings in your doc.
This is a more streamlined way for people who publish student packets to make the switch to a paperless classroom.
For more details:
https://support.google.com/docs/answer/116338?hl=en&rd=1
Friday, August 26, 2016
A lightweight hybrid for quizzes in google forms
We've been experimenting with google forms for quizzes recently.
One of the problems with creating a new google forms quiz is that it takes forever to type in the new questions and answers.
A nice hybrid method is to copy the original form for the quiz and provide it to students on paper.
Then, make a google form with the correct number of questions to collect student answers.
This way, you create a self-grading quiz without any of the time investment of retyping the whole thing.
A couple of reminders:
1. Make sure to collect student last names and first names.
2. Set up the first question with everything that you need - the number of points it's worth, the number of answer options and whether the questions are required or not, and then duplicate the question (it's the button next to the trash can) for the number of questions you need.
3. Make sure to choose the correct answer for each question.
Enjoy your self-grading quizzes!
One of the problems with creating a new google forms quiz is that it takes forever to type in the new questions and answers.
A nice hybrid method is to copy the original form for the quiz and provide it to students on paper.
Then, make a google form with the correct number of questions to collect student answers.
This way, you create a self-grading quiz without any of the time investment of retyping the whole thing.
A couple of reminders:
1. Make sure to collect student last names and first names.
2. Set up the first question with everything that you need - the number of points it's worth, the number of answer options and whether the questions are required or not, and then duplicate the question (it's the button next to the trash can) for the number of questions you need.
3. Make sure to choose the correct answer for each question.
Enjoy your self-grading quizzes!
Friday, August 19, 2016
Slowing Down
When you’re presented with your first set of class devices, your first reaction is probably a highly energetic YES! Give me all the things! Teach me all the tech! It’s difficult to be patient when there’s so much to absorb, but we can benefit from slowing down a little and letting the tech come to us.
I’ve worked with chromebooks for the past five years and I still have to remind myself that this is a process that requires extreme patience with both the tech and myself. Piloting tech too quickly often results in frustration and overwhelm, which leads teachers to want to Office Space (you know what I mean) the chromebooks and go back to paper and pen forever. An example: it took me almost a year and a half to really internalize how to grade online, and it’s still a work in progress. This is the beauty of teaching with tech; we learn to be flexible and patient; we learn when to let something go and when to fight through the struggle (in my case, I was not willing to give up on Doctopus/Goobric, and I’m so glad I fought for it).
So, be kind to yourself. There’s no need to be the new Alice Keeler (though I would recommend bookmarking her excellent site AND following her on Twitter @alicekeeler), and there’s no need to fret when something doesn’t go as planned. I like to try to master ONE extension or app per year - that’s it. Trust that the process will be challenging , but that with patience (and a willingness to let your students help you!) you’ll be teaching your colleagues your new favorite platform in no time.
Using Google Classroom's Question Feature by Sarah Scholz
One of the features of Google Classroom I like the most for in-class activities is the question feature. Although I have used the question feature for short answer quizzes, I prefer to use it to display information that students generate, either in groups or on their own.
For example, I wanted my E1H students to practice choosing relevant quotations and explaining these quotations in order to support claims from Romeo and Juliet. I created a game that involved 5 rounds and required students to work in groups to pick a quotation that they would type into the question feature in Google Classroom. Because the computers were merely a tool to gather and display their work, I only allowed one computer per group of 3-4 students.
To create a question, click on the plus sign in the lower right hand corner of one of your Google Classroom pages and navigate up to Question. For this activity, I put the round number and claim on the question line and turned off the ability for students to reply or edit posts.
Because I didn't want to allow students to start a round before the class was ready, I saved each round as a draft and released them as we advanced through the game. I gave students a specific amount of time to locate and type their quotation into Google Classroom.
Once it was posted and student groups had answered, it looked like this:
For example, I wanted my E1H students to practice choosing relevant quotations and explaining these quotations in order to support claims from Romeo and Juliet. I created a game that involved 5 rounds and required students to work in groups to pick a quotation that they would type into the question feature in Google Classroom. Because the computers were merely a tool to gather and display their work, I only allowed one computer per group of 3-4 students.
To create a question, click on the plus sign in the lower right hand corner of one of your Google Classroom pages and navigate up to Question. For this activity, I put the round number and claim on the question line and turned off the ability for students to reply or edit posts.
Because I didn't want to allow students to start a round before the class was ready, I saved each round as a draft and released them as we advanced through the game. I gave students a specific amount of time to locate and type their quotation into Google Classroom.
Once it was posted and student groups had answered, it looked like this:
There are only 6 done because only one student from each group completed the question for his/her group. After the allotted time, I put the answers up on the projector. It looked like this:
I then had student groups read their quotations and offer their explanation to connect the quotation to the claim. As they were presenting to the class, I took notes so that I could highlight the strengths and weaknesses of their explanations to the class. After I shared some of these notes with the class, I awarded a winner of that round. In the end, the overall winning group received the prize of choosing their debate topic first.
Google Question is a great way to quickly and uniformly get student-generated text up on your projector!
Thursday, August 18, 2016
My first Pear Deck
I tried peardeck for the first time this week and really liked how it helped me meet the objectives I was trying to meet - and it was fun!
Peardeck creates interactive slides. Kids can respond from their device (phone, laptop, tablet) and the teacher can decide to show those responses as a group.
There some limitations to what peardeck can do, but it's ease of logging in and the interactive quality is excellent.
Here's their intro video if you're interested in a nice teaser.
Peardeck creates interactive slides. Kids can respond from their device (phone, laptop, tablet) and the teacher can decide to show those responses as a group.
There some limitations to what peardeck can do, but it's ease of logging in and the interactive quality is excellent.
Here's their intro video if you're interested in a nice teaser.
Monday, August 15, 2016
Quizzes in Google Forms - Kim Williams
Quick, put all your Scantrons back in the English office! You don’t have to find a key, make a new key, put finished Scantrons in order, and stand in front of the machine to feed them one at a time with Google Forms!
Google has added a new feature that allows a form to grade itself with no extensions or add-ons. If you have short answer and/or essay answers along with multiple choice, you can do that in forms, too, but you will need an add-on called Flubaroo-more on that in a later post.
Creating a form is easy!
I like to start a new Google Form by going to the folder in my Drive where I want it to live and then clicking “New” and “Google Form.”
Save yourself time if you will be making more than one quiz this year by creating your first one to be your “Quiz Template.” This will have questions for collecting identifying information. Then, for every quiz you make, open your quiz template, make a copy of it and start from there. This way you don’t have to do the personal info questions again and again. Mine looks like this:
It’s pretty self-explanatory from here as far as setting up your questions.
To get it to be a quiz that will grade itself, simply click on the settings icon that looks like a gear next to the send button. Click “Quizzes.” Slide the button next to “Make this a quiz.” Select how you want the grade released. I suggest “later” for a few reasons the most important of which is to avoid one period forwarding the answers to another period.
A couple of Google Form Tips
Google Forms has a few annoying idiosyncrasies. Hopefully, Google will update these features soon.
Sharing
If you want to share one with another teacher, make a copy first and share that. They should make a copy, but if they don’t, then it won’t affect yours. Unlike Docs, it won’t let you share “view only” in forms in a way that is useful to other teachers. They end up getting the form to respond rather than edit.
Organizing in Drive
Google Forms are also harder to organize in Drive than Docs. So, if you are starting with your quiz template or with a new form, immediately after you title it, go to your drive, search for it, and drag it to the folder where you want it. It will make your life easier later when you can’t find it and don’t know what you titled it.
All set! So long Scantrons!
Goodreads: Creating a Community for Each Class - Kim Williams
Go to GoodReads.com, click Community, click Groups.
Click Create a Group in teal on right.
I set mine up as follows:
Then after you click CREATE, you can invite members by a link through Classroom. Thanks to the new schedule feature in Classroom, my classes are scheduled to get this link on August 23!
Google Classroom
A couple of quick reminders for setting up Google Classroom.
1. Set up your classes. It's pretty intuitive, but just in case here are some reminders.
2. Here's how to duplicate your posts if you use the separate classes for each section.
3. You can also schedule posts which helps when you have multiple classes of one prep and you'd like each class to get the info at the beginning of the class.
1. Set up your classes. It's pretty intuitive, but just in case here are some reminders.
2. Here's how to duplicate your posts if you use the separate classes for each section.
3. You can also schedule posts which helps when you have multiple classes of one prep and you'd like each class to get the info at the beginning of the class.
Subscribe to:
Comments (Atom)